

It is also strictly forbidden to amend or adapt the Website, add anything to and/or remove anything from it in anyway and by any technical means whatsoever except via resources SWOTSTER intends for the general public for that purpose. It is strictly forbidden to use any technical means whatsoever to obtain access to parts not put publicly online. (This list is not exhaustive.) No information and/or component part of this Website may be stored in an (electronic) database or otherwise other than the information cached automatically by the browser. ‘Commercial use’ includes selling or hiring out data/courses on the Website, the different functionalities of the Website or memberships or registrations on the Website, or using the Website and its component parts with a view to generating advertising or subscription income or internet traffic.
#Ctrl d illustrator for free
It is not allowed to print data/courses of the Website or to share the courses with third parties, even for free or for academic purposes.Īny commercial use of this Website is strictly prohibited.

Your only right is to consult this Website and its content (the courses) for personal purposes and online only.Īny other use requires the written permission of SWOTSTER.
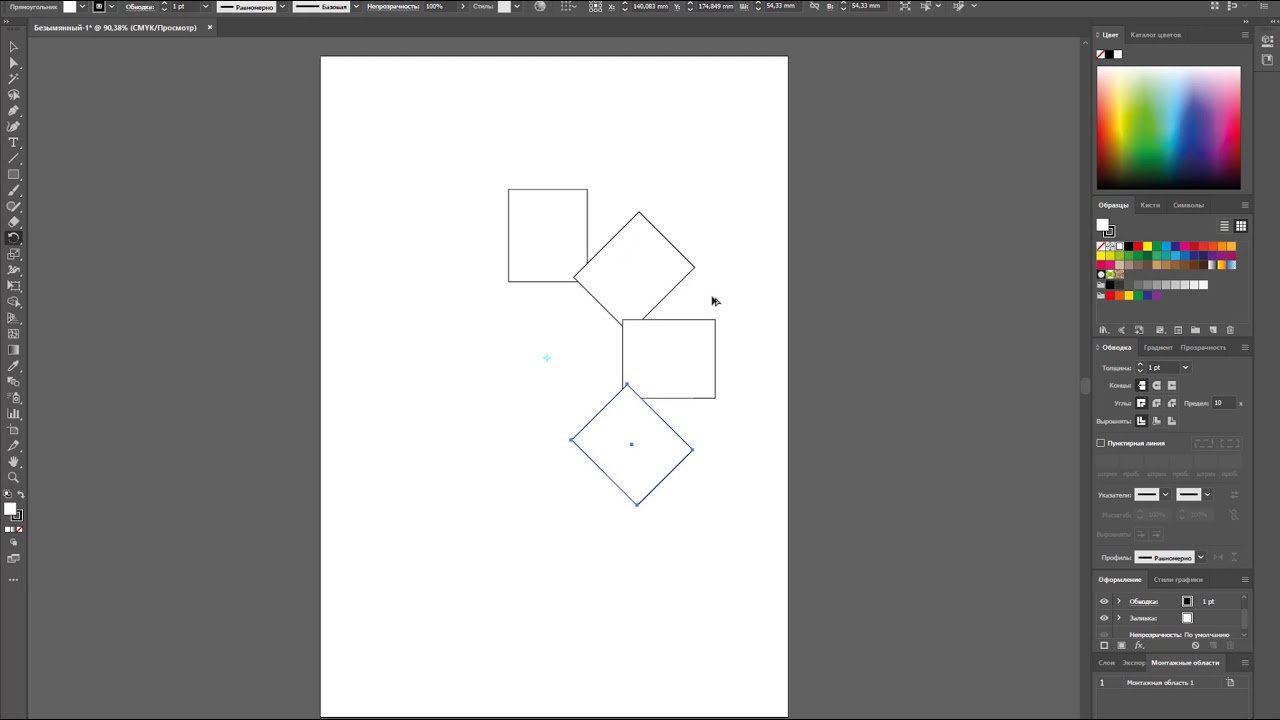
It is provided for information purposes only. Swotster Ltd., Unit 1202, 12/F., Mirror Tower, 61 Mody Road, Tsim Sha Tsui East, Kowloon, Hong Kong Īll rights and interests invoked in these general terms and conditions are also invoked on behalf of other members of the SWOTSTER group and third parties SWOTSTER engages.

The responsible for the Website is SWOTSTER: If there are any of the terms and conditions you do not agree with, do not use the Website any further but, if you continue using the Website, you agree to the changes automatically. We reserve the right to vary these terms and conditions at any time, and will inform you accordingly via the Website but we recommend you to check the terms and conditions yourself regularly to see if they have changed. If there are any of the terms and conditions in this document you do not agree with, do not use the Website any further. They alone apply, to the exclusion of all other terms and conditions. In surfing on or any website leading thereto (hereinafter the “Website”), consulting them or using them in any other way, you consent to the terms and conditions below and agree to abide by them. We leave the mouse button when we have achieved the desired position.Ĭlick the Ctrl D buttons a number of times on your keyboard to make several copies of asterisk around the big star. You’ll notice that clicking and dragging will only be in a circle around the big star. While holding our Alt key on the keyboard, click and drag the asterisk to the position we want. We switch back to the “Preview View” by clicking “View” in the menu bar and choosing “Preview” in the drop-down menu.Īnd now we do the same as in the previous section of this lesson. You do this by clicking once on the position where you want it. I want the little stars to rotate around the big star, so I place the point of rotation of the small star in the middle of the big star. By default this is set in the middle of the object, but we will change this. The rotation point of the object is displayed (3). In order to know the rotation point of an object first select the object with the “Select” tool (1) and then click the “Rotate” tool (2). This displays all objects in outline mode. Just click the “View” button in the menu bar and select “Outline” in the drop-down menu. To show this, you first switch to the “Outline View”. If we want to duplicate something in a circle, we must know the rotation point of the object. If you want to copy and paste this object in the same direction and at the same distance, then all you have to do is the keyboard shortcut Ctrl D button on your keyboard. This places a copy of the object in the document. I click and drag the little asterisk with the “Select” tool to another position, while holding the Alt key on the keyboard pressed. When click and drag an object with the “Select” tool while holding the Alt key on your keyboard pressed, then we not only copy the object, but Illustrator will remember in which direction you’ve dragged and how far. We all probably know that we use Ctrl C and Ctrl V to copy and paste objects.


 0 kommentar(er)
0 kommentar(er)
